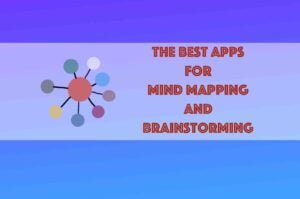Our smartphones are more powerful than ever, enabling us to browse the web, take photos, check emails, play games, watch videos, and enjoy millions of apps. However, one common issue remains and that is the battery life.
If your phone’s battery has consistently falls short, don’t worry. We have compiled a list of expert tips and tricks to help extend your phone’s battery life. We have also selected essential accessories to keep your device powered throughout the day.
1. Extend Battery Life with Simple Brightness Adjustments
Reducing the brightness of any screen you’re using to at least half can significantly enhance battery life. This setting is generally found in the Options or Settings menu of your device, making it an accessible and straightforward adjustment.
How to Adjust Brightness on Android Devices
For Android users, including those with Samsung Galaxy devices, adjusting screen brightness is quick and easy. Simply swipe down twice from the top of your screen to access the quick settings panel and look for the sun icon positioned at the bottom left side of a thin slider bar. To decrease the screen brightness, drag your finger along this slider. Keep in mind that the steps for adjusting settings might vary slightly across different Android devices.
Adjusting Brightness on iPhones and iPads
For iPhone and iPad users, the process to adjust screen brightness involves simple gestures:
- For iPhone X and later: Swipe down from the top right corner of the display to access the Control Center.
- For iPhone 8 or earlier: Swipe up from the bottom edge of the display.
In the Control Center, locate the brightness bar (a sun icon). You can adjust the brightness by sliding the bar down or to the left, depending on the orientation of your device.
Leveraging Automatic Brightness Adjustment
Many modern smartphones and tablets are equipped with an ambient light sensor that automatically adjusts the screen brightness based on the surrounding light levels. This feature is especially useful as it automatically brightens the screen in darker environments and dims it in brighter ones, optimizing battery use throughout the day.
By effectively managing the brightness settings on your smartphone or tablet, you can significantly improve battery lifespan, allowing for longer usage times without the need for frequent recharging.
Adaptive Brightness on Android Devices
Adaptive brightness on Android smartphones dynamically adjusts your screen’s brightness based on observed usage patterns and ambient lighting conditions. If the automatic adjustments aren’t aligning with your preferences, you can reset this feature to better suit your needs. Here’s a step-by-step guide to resetting your adaptive brightness settings:
1. Access Settings: Open your device’s Settings app.
2. Navigate to Apps: Scroll to Apps or Applications, depending on your device’s menu layout.
3. Locate Device Health Services: Search for Device Health Services. If it isn’t immediately visible, check under sub-menus like System Apps.
4. Manage Storage: Select the Storage option within the Device Health Services settings.
5. Clear Cache: Tap on Clear cache to reset the learning data for adaptive brightness.
After clearing the cache, manually adjust the brightness to your preference. Remember, if the ambient lighting changes and affects your screen visibility, you may need to adjust the brightness again. It usually takes about a week for your device to adapt to your lighting preferences effectively.
Enabling Auto-Brightness on iPhones
For iPhone users, auto-brightness is designed to automatically adjust the screen brightness based on environmental light, which can help extend battery life and improve visibility. Here’s how to enable auto-brightness:
1. Open Settings: Navigate to your iPhone’s Settings.
2. Accessibility Settings: Tap on Accessibility.
3. Display and Text Size: Choose Display & Text Size from the options.
4. Toggle Auto-Brightness: Look for the Auto-Brightness setting and toggle the switch to green to enable it (if it’s not already activated).
By activating auto-brightness on your iPhone or resetting adaptive brightness on your Android, you can enhance both your device’s usability and battery efficiency, ensuring optimal screen visibility under varying lighting conditions.
2. Keep Your Devices Updated
Regularly updating the operating system on your devices is crucial for maintaining optimal performance, enhancing power management, and fixing bugs that could negatively impact battery life. Manufacturers continually release updates to improve functionality and security.
Setting Up Automatic Updates
To avoid the hassle of manual updates and ensure your device is always running efficiently, it’s advisable to enable automatic updates. Here’s how to set up the features on various devices:
Android Devices
Update Settings:
Access your settings by navigating to Settings | System update | Download and install. On some models, you might also see a Check for install button.
Automatic Checks:
By tapping Download and install, your phone will automatically check for available updates. The Last update information on this screen will tell you when your last update was installed and provide details about what’s new. Most Android devices are set to update system and security features automatically.
iPhone
Enabling iOS Updates:
Go to Settings | General | Software Update | Automatic Updates. Ensure the toggles for Download iOS Updates and Install iOS Updates are turned on (they should appear green). You can also enable updates for Security Responses & System Files to ensure all aspects of your OS are up-to-date.
Detailed Settings:
For more specific control, click the circled “i” next to Automatic updates to enable options like Check for updates, Download new updates when available, Install macOS updates, and Install application updates from the App Store, along with Security Responses and System files.
By ensuring your devices are regularly updated, you can benefit from the latest advancements in battery optimization and overall system performance, keeping your tech running smoothly and efficiently.
3. Identify the Power-Hungry Apps and Activities
No matter the device, tasks that demand significant system resources can drain battery life quickly. Activities such as watching videos or engaging in multiplayer games should ideally be conducted when your device is either fully charged.
Apps That Consume Significant Battery Power
Certain applications require extensive computing power, thus consuming more battery. These include:
- Productivity Software: High-demand applications like Adobe Photoshop.
- Complex Games: Sophisticated gaming applications with intensive graphics and gameplay.
On the other hand, simpler tasks such as typing notes or browsing the web are less taxing on your device’s battery.
Managing Battery Usage Effectively
Animated Wallpapers:
Live or dynamic wallpapers, while visually appealing, require additional power for animation. Opting not to use these or switching to battery-friendly versions can help reduce power consumption.
Tips for Efficient Multitasking
Multitasking, such as listening to music while browsing social media app, can lead to faster battery depletion. It is advisable to close applications as soon as you are done using them to conserve battery.
4. Maintain Devices at Room Temperature
Keeping your tech devices in cool, dry environments is essential for their lifespan. Extreme temperatures can have a significant adverse impact on your device’s battery life and overall health.
Safeguarding Your Smartphones
When venturing to places like pools or beaches, it’s important to protect your smartphone or tablet from direct sunlight. Using a cover can shield your device from excessive heat, which can rapidly drain battery life and reduce its efficiency.
Read: Ultimate Guide to Optimize Device Performance
5. Activate Low Power Mode on Your Phone
Most smartphones are equipped with a Low Power Mode (or Battery Saver Mode on Android devices), which helps extend battery life by adjusting settings. When enabled, this mode reduces screen brightness, disables automatic email fetching, and shortens idle display time. To activate Low Power Mode on Apple devices, navigate to Settings, select Battery, and toggle on Low Power Mode. Android users can find Battery Saver Mode under Battery settings. Additionally, Apple devices prompt you to switch to Low Power Mode when your battery level drops to 20%, while Android allows you to customize this alert threshold.
6. Close Unnecessary Applications
Applications can be major energy consumers, taxing the central processing unit (CPU) and graphics processing unit (GPU) heavily. To help conserve battery, it’s essential to close apps that are not currently in use. Go to Settings, tap on Battery, and review the detailed battery usage by each app, which shows both foreground and background activity. If you notice an app consuming a significant amount of battery power, particularly in the background, shut it down until you can recharge your device. Keep an eye on any apps that cause substantial battery drain, even those you may not use frequently.
7. Turn Off WiFi to Save Battery
Keeping WiFi enabled continuously can drain your battery significantly. If you’re running low on battery and need to ensure it lasts as long as possible, consider turning off your WiFi. This small adjustment can provide an essential boost to your device’s battery life, especially in critical situations.
8. Disable Bluetooth to Conserve Power
Bluetooth, while useful for connecting to various devices and accessories, also consumes a considerable amount of power. If you’re not currently using any Bluetooth-connected devices, it’s a good strategy to disable Bluetooth to minimize unnecessary battery drain. This is particularly useful when your device’s battery is low and a charging source isn’t immediately available.
By proactively managing your device’s wireless connections, such as WiFi and Bluetooth, you can significantly enhance your battery’s endurance, ensuring that your device stays powered for longer when you need it most.
9. Restrict Location Tracking on Your Smartphone
It’s essential to manage how apps track your location to conserve battery life and enhance privacy. Adjust your smartphone settings to ensure apps are only accessing your location data when you are actively using them, rather than allowing constant background tracking.
Benefits of Limiting Location Services
By restricting location services to only when necessary, you can extend your device’s battery life and also reduce the amount of personal data collected about your movements. This gives a greater control over your privacy and when your location information is utilized, aligning with your convenience and security preferences.
Read: How to secure your home wireless network
10. Bring a Power Bank
Having a power bank, also known as a backup battery pack, is essential for anyone frequently on the move. A power bank provides a convenient way to recharge your smartphone or tablet without the need to scout for an electrical outlet, especially when your device is close to running out of power.
Benefits of Using a Power Bank
With a power bank, you can keep your devices fully charged wherever you are. This portable solution ensures your devices remain connected and stay operational, preventing the inconvenience of a dead battery when you need your device the most.
Investing in a reliable power bank can significantly enhance your mobility and productivity by providing an on-demand power source for your electronic devices.